So erstellen Sie den Gott-Modus in Microsoft Windows 10 | Behinderte WeltBildschirmleser Zum Inhalt springen
Autor: Disabled World: Kontakt: www.disabled-world.com
Veröffentlicht: 2020-09-04: (Rev. 2020-09-22)
Inhaltsangabe und wichtige Punkte:
Anweisungen zum Erstellen eines Windows 10 God Mode-Ordners, um bequemen und zugänglichen Zugriff auf viele Ihrer Microsoft PC-Computereinstellungen an einem Ort zu ermöglichen.
Um den Gott-Modus zu aktivieren, müssen Sie über Administratorrechte auf Ihrem Windows 10-Computer verfügen.
Die meisten Elemente im Gott-Modus finden Sie auch in der Windows 10-Systemsteuerung. Es ist jedoch viel einfacher – und sicherlich leichter zugänglich -, alle Optionen in nur einem Ordner aufzulisten.
Hauptverdauung
Was ist der Windows God-Modus?
Der offizielle Name für God Mode in Windows lautet “Windows Master Control Panel”. Im God-Modus in Windows können Sie auf die Systemsteuerung des Betriebssystems zugreifen, einschließlich des bequemen Zugriffs auf Verwaltungstools, Optionen zum Sichern und Wiederherstellen von Computern und andere Verwaltungseinstellungen in einem Ordner. Die meisten Elemente im “Gott-Modus” befinden sich auch in der Windows 10-Systemsteuerung, aber es ist viel einfacher – und sicherlich leichter zugänglich -, alle Optionen in nur einem Ordner aufzulisten. Stellen Sie sich den Gott-Modus als Ihre Hintertür zum Windows 10-Betriebssystem vor, das einen einfachen Zugriff auf alle Einstellungen bietet.
So erstellen Sie den Gott-Modus in Microsoft Windows 10
Stellen Sie sicher, dass Ihr Microsoft-Systemkonto über Administratorrechte verfügt. Um den Gott-Modus zu aktivieren, müssen Sie über Administratorrechte auf Ihrem Windows 10-Computer verfügen. Wenn Sie nicht über die erforderlichen Rechte verfügen, können Sie diesen Modus auf Ihrem Computer nicht aktivieren.
HINWEIS: Stellen Sie sicher, dass Sie wissen, was Sie tun und was Sie tun, bevor Sie Einstellungen vornehmen, da Sie Ihren Computer im Gott-Modus in einem nicht funktionsfähigen Zustand belassen können, ohne sich der Konsequenzen bewusst zu sein.
- Klicken Sie mit der rechten Maustaste auf einen leeren Bereich auf dem Windows 10-Desktop und wählen Sie im Menü die Option “Neuen Ordner erstellen”.
- Klicken Sie mit der rechten Maustaste auf den neuen Ordner und benennen Sie den Ordner um: GodMode. {ED7BA470-8E54-465E-825C-99712043E01C} (Sie müssen den Ordner genau wie gezeigt benennen und dann die Eingabetaste oder die Eingabetaste drücken.
- Der Ordner ändert sich dann in ein Symbol ähnlich dem Windows-Bedienfeld, das Sie möglicherweise bereits auf Ihrem Desktop haben (siehe Abbildung unten).
Das neu erstellte Symbol für den Gott-Modus entspricht dem Symbol für die Windows 10-Systemsteuerung.
Von nun an doppelklicken Sie einfach auf das neu erstellte GodMode-Desktopsymbol, um die Liste der Tools anzuzeigen, die die folgenden auswählbaren Windows-Einstellungen enthält:
Verwaltungswerkzeuge:
- Erstellen und formatieren Sie Festplattenpartitionen
- Defragmentieren und optimieren Sie Ihre Laufwerke
- Diagnostizieren Sie die Speicherprobleme Ihres Computers
- Geben Sie Speicherplatz frei, indem Sie nicht benötigte Dateien löschen
- Computerzertifikate verwalten
- Planen Sie Aufgaben
- Richten Sie den iSCSI-Initiator ein
- ODBC-Datenquellen einrichten – 32 Bit
- ODBC-Datenquellen einrichten – 64 Bit
- Ereignisprotokolle anzeigen
- Lokale Dienste anzeigen
Automatisches Abspielen:
- Ändern Sie die Standardeinstellungen für Medien oder Geräte
- Spielen Sie CDs oder andere Medien automatisch ab
- Starten oder beenden Sie die Verwendung von AutoPlay für alle Medien und Geräte
Sichern und Wiederherstellen – Windows 7:
- Sichern und Wiederherstellen – Windows 7
- Wiederherstellen von Daten, Dateien oder Computern aus dem Backup – Windows 7
Farbmanagement:
- Ändern Sie die erweiterten Farbmanagementeinstellungen für Displays, Scanner und Drucker
Qualifikationsmanager:
- Webanmeldeinformationen verwalten
- Windows-Anmeldeinformationen verwalten
Datum (und Uhrzeit:
- Fügen Sie Uhren für verschiedene Zeitzonen hinzu
- Automatische Anpassung an die Sommerzeit
- Ändern Sie die Zeitzone
- Stellen Sie Uhrzeit und Datum ein
Geräte und Drucker:
- Fügen Sie ein Bluetooth-Gerät hinzu
- Gerät hinzufügen
- Erweiterte Druckereinrichtung
- Ändern Sie die Bluetooth-Einstellungen
- Ändern Sie den Standarddrucker
- Ändern Sie die Geräteinstallationseinstellungen
- Ändern Sie die Startoptionen von Windows To Go
- Gerätemanager
- Scannen Sie ein Dokument oder Bild
- Richten Sie USB-Gamecontroller ein
- Geräte und Drucker anzeigen
- Scanner und Kameras anzeigen
Einfaches Access Center:
- Lernfähigkeiten berücksichtigen
- Sehbehinderung aufnehmen
- Ändern Sie die Funktionsweise Ihrer Tastatur
- Ändern Sie die Funktionsweise Ihrer Maus
- Ändern Sie die Stimme des Erzählers
- Steuern Sie den Computer ohne Maus oder Tastatur
- Hören Sie einen Ton, wenn Sie die Tasten drücken
- Hören Sie mit Narrator vorgelesenen Text
- Ignorieren Sie wiederholte Tastenanschläge mit FilterKeys
- Lassen Sie Windows die Einstellungen für den einfachen Zugriff vorschlagen
- Vergrößern Sie Teile des Bildschirms mit der Lupe
- Bewegen Sie den Zeiger mit MouseKeys über die Tastatur
- Optimieren Sie für Blindheit
- Optimieren Sie die visuelle Anzeige
- Drücken Sie die Tastenkombinationen nacheinander
- Ersetzen Sie Sounds durch visuelle Hinweise
- Schalten Sie High Contrast ein oder aus
- Schalten Sie die Lupe ein oder aus
- Schalten Sie die automatische Fensteranordnung aus
- Deaktivieren Sie Hintergrundbilder
- Deaktivieren Sie unnötige Animationen
- Schalten Sie die Schlüssel für den einfachen Zugriff ein
- Schalten Sie die Bildschirmtastatur ein oder aus
- Verwenden Sie die Audiobeschreibung für Video
- Verwenden Sie einen Bildschirmleser
- Aktuelle Einstellungen für Barrierefreiheit anzeigen
Datei-Explorer-Optionen:
- Ändern Sie die Suchoptionen für Dateien und Ordner
- Ändern Sie den Dateityp, der einer Dateierweiterung zugeordnet ist
- Versteckte Dateien und Ordner anzeigen
- Dateierweiterungen ein- oder ausblenden
- Geben Sie zum Öffnen einen Einzel- oder Doppelklick an
Dokumentenhistorie:
- Stellen Sie Ihre Dateien mit dem Dateiversionsverlauf wieder her
- Speichern Sie Sicherungskopien Ihrer Dateien mit dem Dateiversionsverlauf
Schriftarten:
- Ändern Sie die Schriftarteinstellungen
- Vorschau, Löschen oder Anzeigen und Ausblenden von Schriftarten
- Privater Zeicheneditor
- Installierte Schriftarten anzeigen
Indizierungsoptionen:
- Ändern Sie, wie Windows sucht
Internet Optionen:
- Popups blockieren oder zulassen
- Blockieren oder erlauben Sie Cookies von Drittanbietern
- Ändern Sie, wie Webseiten in Registerkarten angezeigt werden
- Ändern Sie die Sicherheitseinstellungen
- Ändern Sie die Einstellungen für temporäre Internetdateien
- Ändern Sie den Suchanbieter in Internet Explorer
- Ändern Sie Ihre Homepage
- Wählen Sie aus, wie Sie Links öffnen
- Proxyserver konfigurieren
- Browserverlauf löschen
- Löschen Sie Cookies oder temporäre Dateien
- Sitzungscookies aktivieren oder deaktivieren
- Verwalten Sie Browser-Add-Ons
- Stellen Sie fest, ob auf einer Website ein RSS-Feed verfügbar ist
- Aktivieren oder deaktivieren Sie die automatische Vervollständigung in Internet Explorer
Tastatur:
- Ändern Sie die Cursor-Blinkrate
- Überprüfen Sie den Tastaturstatus
Maus:
- Ändern Sie das Aussehen des Mauszeigers
- Ändern Sie, wie der Mauszeiger aussieht, wenn er sich bewegt
- Ändern Sie die Mausklick-Einstellungen
- Ändern Sie die Mauseinstellungen
- Ändern Sie die Mausradeinstellungen
- Ändern Sie die Mauszeigeranzeige oder -geschwindigkeit
- Passen Sie die Maustasten an
- Machen Sie es einfacher, den Mauszeiger zu sehen
Netzwerk-und Freigabecenter:
- Mit einem Netzwerk verbinden
- Identifizieren und reparieren Sie Netzwerkprobleme
- Erweiterte Freigabeeinstellungen verwalten
- Media-Streaming-Optionen
- Richten Sie eine Breitbandverbindung ein
- Richten Sie eine Verbindung oder ein Netzwerk ein
- Richten Sie eine DFÜ-Verbindung ein
Richten Sie eine VPN-Verbindung (Virtual Private Network) ein:
- Zeigen Sie Netzwerkcomputer und -geräte an
- Netzwerkverbindungen anzeigen
- Zeige Netzwerkstatus und Aufgaben
Telefon und Modem:
Energieoptionen:
- Ändern Sie die Energiespareinstellungen
- Bildschirmschoner ändern
- Ändern Sie die Funktion der Netzschalter
- Ändern Sie, wenn der Computer in den Ruhezustand wechselt
- Wählen Sie einen Energieplan
- Wählen Sie, wann die Anzeige ausgeschaltet werden soll
- Energieplan bearbeiten
- Schalten Sie den Bildschirmschoner ein oder aus
Programme und Funktionen:
- Hinzufügen oder entfernen von Programmen
- Programm ändern oder entfernen
- So installieren Sie ein Programm
- Führen Sie Programme aus, die für frühere Windows-Versionen erstellt wurden
- Zeigen Sie, welche Programme auf Ihrem Computer installiert sind
- Schalte Windows Funktionen ein oder aus
- Ein Programm deinstallieren
- Installierte Updates anzeigen
Region:
- Ändern Sie Datums-, Uhrzeit- oder Zahlenformate
- Ändern Sie die Art und Weise, wie die Währung angezeigt wird
- Ändern Sie die Art und Weise, wie Daten und Listen angezeigt werden
- Ändern Sie die Art und Weise, wie Messungen angezeigt werden
- Ändern Sie die Art und Weise, wie die Zeit angezeigt wird
RemoteApp- und Desktop-Verbindungen:
- Greifen Sie auf RemoteApp und Desktops zu
Sicherheit und Wartung:
- Ändern Sie die Einstellungen für die automatische Wartung
- Ändern Sie die Einstellungen für die Benutzerkontensteuerung
- Überprüfen Sie den Sicherheitsstatus
- Beheben Sie Probleme mit Ihrem Computer
- Überprüfen Sie den Status Ihres Computers und beheben Sie Probleme
- Alle Problemberichte anzeigen
- Aktuelle Nachrichten zu Ihrem Computer anzeigen
- Zeigen Sie empfohlene Aktionen an, damit Windows reibungslos funktioniert
- Zuverlässigkeitsverlauf anzeigen
Klang:
- Passen Sie die Systemlautstärke an
- Ändern Sie die Soundkarteneinstellungen
- Systemgeräusche ändern
- Audiogeräte verwalten
Spracherkennung:
- Ändern Sie den Text in die Spracheinstellungen
- Stellen Sie ein Mikrofon auf
- Starten Sie die Spracherkennung
Lagerräume:
Sync Center:
System:
- Passen Sie das Erscheinungsbild und die Leistung von Windows an
- Ermöglichen Sie den Fernzugriff auf Ihren Computer
- Ermöglichen Sie das Senden von Remote Assistance-Einladungen von diesem Computer
- Ändern Sie den Arbeitsgruppennamen
- Überprüfen Sie die Prozessorgeschwindigkeit
- Konfigurieren Sie erweiterte Benutzerprofileigenschaften
- Erstellen Sie ein Wiederherstellungslaufwerk
- Einen Wiederherstellungspunkt erstellen
- Bearbeiten Sie Umgebungsvariablen für Ihr Konto
- Bearbeiten Sie die Systemumgebungsvariablen
- So ändern Sie die Größe des virtuellen Speichers
- Laden Sie jemanden ein, sich mit Ihrem PC zu verbinden und Ihnen zu helfen, oder bieten Sie an, jemand anderem zu helfen
- Benennen Sie diesen Computer um
- Siehe den Namen dieses Computers
- Sehen Sie, welche Prozesse beim Starten von Windows automatisch gestartet werden
- Zeigen Sie, wie viel RAM auf diesem Computer vorhanden ist
- Zeigen Sie an, auf welchem Betriebssystem Ihr Computer ausgeführt wird
- Zeigen Sie an, in welcher Arbeitsgruppe sich dieser Computer befindet
- Taskmanager
- Erweiterte Systemeinstellungen anzeigen
- Anzeigen der Systemressourcennutzung im Task-Manager
Taskleiste und Navigation:
- Taskleiste automatisch ausblenden
- Passen Sie die Taskleiste an
- Gruppieren Sie ähnliche Fenster in der Taskleiste
- Sperren oder entsperren Sie die Taskleiste
- Navigationseigenschaften
- Was ist mit der Schnellstart-Symbolleiste passiert?
Fehlerbehebung:
- Suchen und Beheben von Problemen bei der Audiowiedergabe
- Suchen und Beheben von Audioaufzeichnungsproblemen
- Finden und beheben Sie Bluescreen-Probleme
- Suchen und Beheben von Tastaturproblemen
- Suchen und beheben Sie Netzwerk- und Verbindungsprobleme
- Druckprobleme finden und beheben
- Finde und löse Probleme
- Suchen und beheben Sie Probleme mit der Windows-Suche
- Suchen und Beheben von Windows Update-Problemen
- Führen Sie die empfohlenen Wartungsarbeiten automatisch aus
- Zeichnen Sie Schritte auf, um ein Problem zu reproduzieren
- Fehlerbehebungsverlauf
Benutzerkonten:
- Kontotyp ändern
- Erstellen Sie eine Kennwortrücksetzdiskette
- Ein Konto erstellen
- Erstellen Sie ein Standardbenutzerkonto
- Nehmen Sie Änderungen an Konten vor
- Netzwerkkennwörter verwalten
- Benutzerzertifikate verwalten
- Benutzerkonten entfernen
Windows Defender Firewall:
- Zulassen einer App über die Windows-Firewall
- Überprüfen Sie den Firewall-Status
Arbeitsordner:
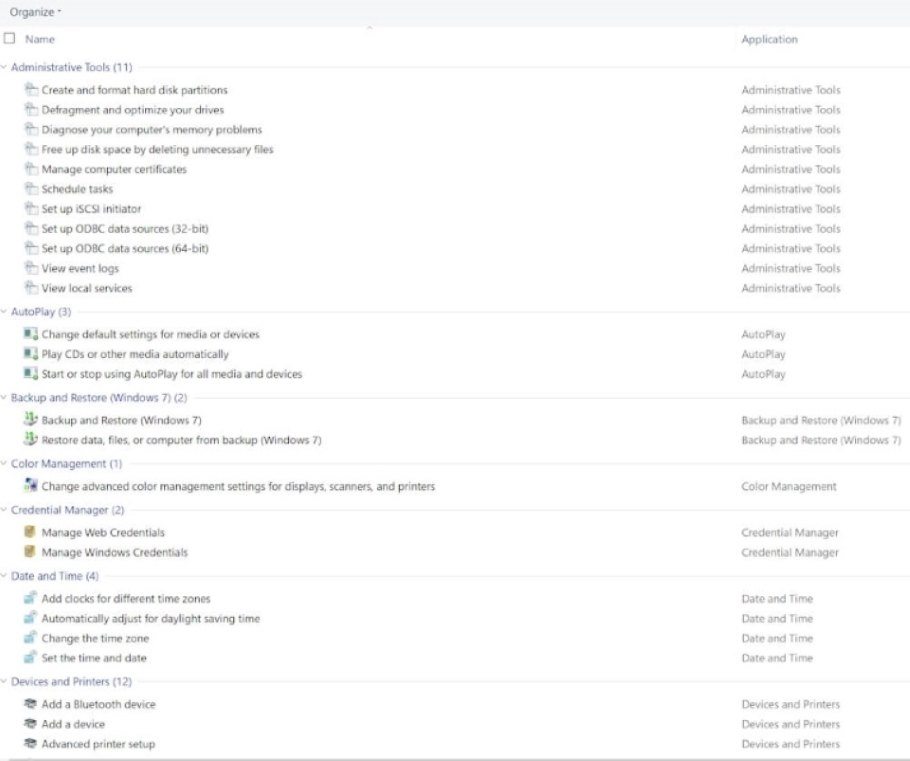
Screenshot mit nur einigen der verfügbaren Windows 10 God Mode-Optionen.
Erstellen Sie andere Windows 10 God-Modi
Für andere Verknüpfungen, auf die im Gottmodus zugegriffen werden kann, können Sie den gleichen Vorgang wie oben ausführen, jedoch eine der folgenden alternativen Zeichenfolgen verwenden:
- Verwaltungswerkzeuge. {D20EA4E1-3957-11d2-A40B-0C5020524153}
- Alle NET Frameworks und COM-Bibliotheken. {1D2680C9-0E2A-469d-B787-065558BC7D43}
- Alle Netzwerke für aktuelle Verbindung. {1FA9085F-25A2-489B-85D4-86326EEDCD87}
- Anwendungsverbindungen. {241D7C96-F8BF-4F85-B01F-E2B043341A4B}
- Anmeldeinformationen und Anmeldungen. {1206F5F1-0569-412C-8FEC-3204630DFB70}
- Standardprogramme. {17cd9488-1228-4b2f-88ce-4298e93e0966}
- Firewall und Sicherheit. {4026492F-2F69-46B8-B9BF-5654FC07E423}
- Symbole und Benachrichtigungen. {05d7b0f4-2121-4eff-bf6b-ed3f69b894d9}
- Mein Computer. {20D04FE0-3AEA-1069-A2D8-08002B30309D}
- Netzwerk. {208D2C60-3AEA-1069-A2D7-08002B30309D}
- Energieeinstellungen. {025A5937-A6BE-4686-A844-36FE4BEC8B6D}
- Drucker. {2227A280-3AEA-1069-A2DE-08002B30309D}
- Programme und Funktionen. {15eae92e-f17a-4431-9f28-805e482dafd4}
- Spracherkennung. {58E3C745-D971-4081-9034-86E34B30836A}
HINWEIS: Stellen Sie sicher, dass Sie wissen, was Sie tun und was Sie tun, bevor Sie Einstellungen vornehmen, da Sie Ihren Computer im Gott-Modus in einem nicht funktionsfähigen Zustand belassen können, ohne sich der Konsequenzen bewusst zu sein.
Zugehörige Unterlagen
Wichtig:
• • Disabled World ist ausschließlich eine Nachrichten- und Informationswebsite, die nur zu allgemeinen Informationszwecken bereitgestellt wird und keinen medizinischen Rat darstellt. Die vorgestellten Materialien sind in keiner Weise als Ersatz für die professionelle medizinische Versorgung durch einen qualifizierten Arzt gedacht und sollten auch nicht als solche ausgelegt werden. Angebote oder Werbung von Drittanbietern auf disabled-world.com stellen keine Billigung durch Disabled World dar. Bitte melden Sie uns veraltete oder ungenaue Informationen.
Zeitschrift: Disabled World. Sprache Englisch. Autor: Behinderte Welt. Datum der elektronischen Veröffentlichung: 04.09.2020. Letztes überarbeitetes Datum: 2020-09-22. Referenztitel: “So erstellen Sie den Gott-Modus in Microsoft Windows 10”, Quelle: So erstellen Sie den Gott-Modus in Microsoft Windows 10. Zusammenfassung: Anweisungen zum Erstellen des Windows 10-Gott-Modus-Ordners, um bequemen und zugänglichen Zugriff auf viele Ihrer Microsoft PC-Computer zu ermöglichen Einstellungen alle an einem Ort. Abgerufen am 17.12.2018 von https://www.disabled-world.com/assistivedevices/computer/god-mode.php – Referenzkategorienummer: DW # 160-13870.
Zum Seitenanfang gehen
© 2004 – 2020 Disabled World ™
Ihr Browser unterstützt kein JavaScript!]]>

